Comment retoucher un paysage avec Photoshop avec les différentes étapes à suivre pour sublimer votre photo.
Liens
La MÉTHODE en 7 étapes pour réussir toutes vos sessions photos (GUIDE GRATUIT)
Si disponible des liens affiliés sont utilisés dans cet article.
Les équipements et outils utilisés :
- Canon 5D Mark II
- Objectif Tamron 24-70mm
- Filtre ND 3.0 pour la longue exposition
- Adobe Photoshop & Lightroom pour les photographes
- NikCollection (30 jours d'essai gratuits)
Quel photographe n'a jamais été déçu de constater que la photo d'un paysage magnifique à l’œil nu n'a pas le même rendu sur son appareil photo ?
C'est tout simplement parce que l'appareil photo n'a pas la même interprétation que l’œil humain ni le sens artistique du photographe. C'est pour cela que la retouche de la photo (ou traitement) est nécessaire.
Dans cette vidéo je vous présente exactement les étapes à suivre pour retoucher un paysage avec Photoshop (vous pouvez également appliquer cette même démarche avec d'autres logiciels de retouche comme Lightroom, CaptureOne, ...).
Vous aurez ainsi une ligne directrice pour vous guider lors de la retouche de vos photos de paysage et ainsi retrouver le même rendu qu'en vrai voire en mieux, le sublimer.
La Photo d'origine
 La photo d'origine - Côte de granit Rose
La photo d'origine - Côte de granit Rose
Pour cette vidéo j'ai utilisé une photo réalisée dans les Côtes-d'Armor en Bretagne dans un lieu très connu des touristes : la Côte de granit Rose.
Même si les conditions n'est pas forcément à mon avantage ce jour-là (un ciel qui n'a pas beaucoup de texture), j'ai tout de même essayé de réaliser quelques photos de ce lieu magnifique avec comme "ambition" faire ressortir ce contraste saisissant entre le "bleu-vert" de la mer et ce "rouge-rose" si caractéristique de la région.
Voici les infos techniques de la photo :
- Appareil : Canon 5D Mark II
- Objectif : Tamron 24-70mm F/2.8
- Ouverture : F/5.6
- Vitesse : 20 secs
- ISO : 100
- Focale : 50mm
Comme vous pouvez le voir, j'ai utilisé une longue durée d'exposition de 20 secondes qui n'a été possible qu'avec l'aide d'un filtre de densité neutre (appelée communément filtre ND) ce qui donne également cette aspect soyeux de la mer.
Chose importante pour vos photos de paysage, assurez-vous de les prendre en mode RAW plutôt que JPEG (nous verrons plus loin que ce choix a une grande importance pour la retouche).
Avant de passer à la retouche, je tenais tout de même à préciser qu'il est nécessaire d'avoir une photo initiale de bonne qualité (techniquement mais aussi par rapport à la composition) et qui a déjà un certain intérêt.
« Le retouche ne viendra que sublimer une photo qui a déjà du potentiel »
La retouche
étape 1 : retouche globale
J'appelle cette étape la "retouche globale" puisqu'elle permettra d'apporter un premier traitement de la photo sur la totalité de l'image.
Ayant réalisé cette photo en mode RAW, lorsqu'on l'ouvre avec Photoshop, c'est le moteur de traitement Adobe Camera RAW qui s'ouvrira en premier. C'est avec cet outil que nous appliquerons les premiers ajustements sur la photo.
 Adobe Camera RAW
Adobe Camera RAW
Pour ceux qui sont habitués à Adobe Lightroom, vous reconnaitrez certains paramètres et panneaux tout simplement parce que Lightroom utilise également Camera RAW comme moteur de traitement des fichiers RAW.
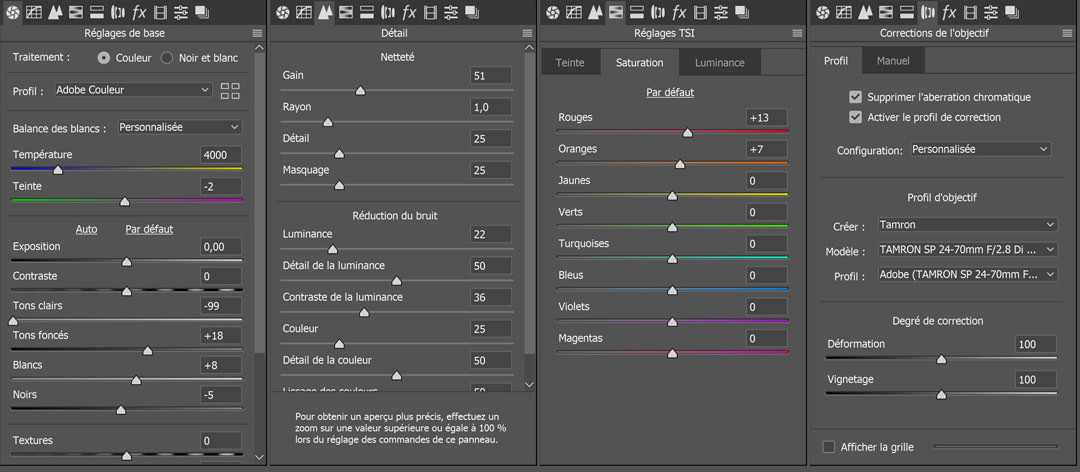 Les panneaux pour les réglages
Les panneaux pour les réglages
Une grande majorité des réglages globaux se réaliseront à partir des panneaux situés sur la gauche :
- Réglages de base : la température, la teinte, l'exposition, le contraste, les tons clairs et foncés, les blancs et les noirs, la vibrance et la saturation
- Détails : pour appliquer un premier niveau de netteté sur la photo en pensant à appliquer le masquage, puis la réduction du bruit numérique
- Réglages TSI : pour un ajustement par couleur de la teinte, saturation et la luminance
- Corrections de l'objectif : pour corriger l'aberration chromatique et la distorsion qui pourrait être créée par l'objectif
 Redressement de la photo
Redressement de la photo
L'outil de redressement permet de s'assurer que la photo est bien alignée, par exemple que l'horizon est bien "horizontal".
Par contre je ne conseille pas d'appliquer de recadrage dès le début puisque cette opération risque d'être "destructrice" pour la suite de la retouche. Garder le recadrage pour la fin sauf si vous êtes sûr à 100% de ne pas avoir besoin de le changer par la suite.
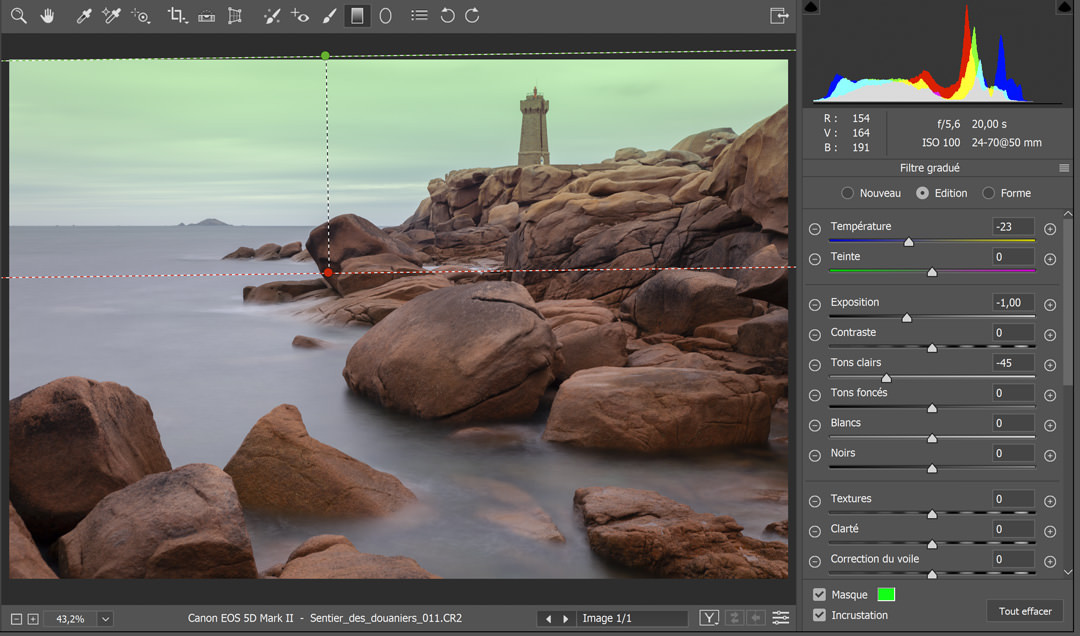 Outil filtre gradué
Outil filtre gradué
On aurait pu s'arrêter là mais depuis Camera RAW commencer à appliquer quelques effets non globaux, avec notamment ici l'outil filtre gradué qui permet traiter uniquement le ciel.
Avant de sortir de Camera RAW, il est important d'ouvrir votre photo dans Photoshop en tant qu'objet dynamique. Si vous n'êtes pas sûr si ce mode est activé, cliqué sur les infos de l'image en bas de l'écran puis cocher "Ouvrir dans Photoshop comme objets dynamiques" (cette option permet de revenir par la suite dans Camera RAW pour apporter une modification).
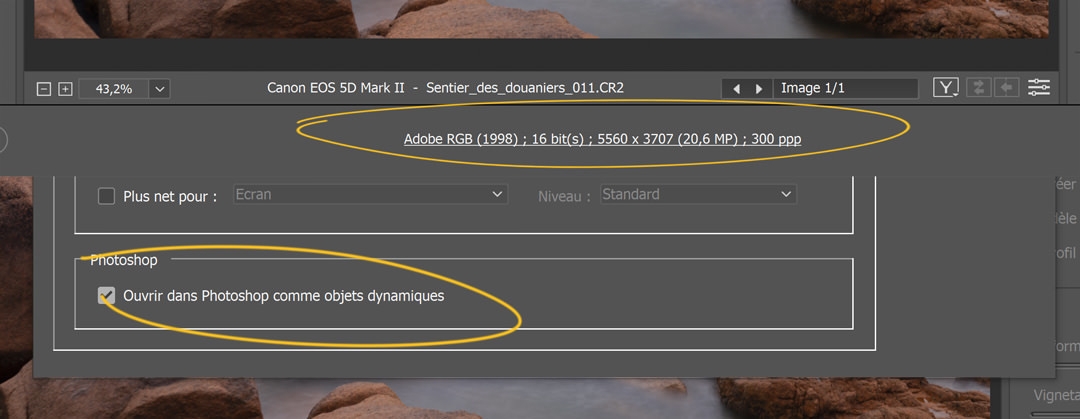 Activation "Objets dynamiques" dans Camera RAW"
Activation "Objets dynamiques" dans Camera RAW"
étape 2 : correction des défauts
Même si on aurait pu faire encore beaucoup de choses directement dans Camera RAW, Photoshop permet une plus grande souplesse dans l'organisation de sa retouche avec des outils souvent plus évolués.
La première étape dans Photoshop consistera à corriger les éventuels défauts de la photo :
- des taches liées à de la poussière sur votre objectif ou capteur
- des objets gênants de la scène ou n'apportant pas beaucoup d'intérêt
![[B] Correction avant](/photos/bl_12/839bb9fa307f54470eded68ffd229af6.jpg)
![[B] Correction après](/photos/bl_12/a2868880b1290c9d3d1e82b939cea41f.jpg)
Cette correction des défauts doit se faire sur un nouveau calque (afin de pouvoir revenir en arrière si besoin) à l'aide d'outil comme le Correcteur localisé ou encore l'outil Tampon.
étape 3 : Contraste localisé
Cette étape du "Contraste localisé" comme son nom l'indique ajoute du contraste à la photo, mais de façon localisée. C'est à dire qu'on choisit explicitement les zones qu'on souhaite éclairer (dodge) et celles qu'on souhaite assombrir (burn).


Il existe plusieurs méthodes pour faire cela, la plus simple est d'utiliser deux calques de réglage de type "Niveaux" ou "Courbes" :
- Le premier "Dodge" permettra d'éclaircir
- Le second "Burn" permettra d'assombrir
Puis avec le masque de fusion, on peint les zones sur lesquelles appliquer ces deux calques. Cela donne tout de suite plus de profondeur à la photo non ?
étape 4 : Couleurs localisées
Le jeu de couleur est aussi un autre moyen de rendre une photo plus vibrante.
Dans ce cas présent, le renforcement du bleu de la mer et le rouge des pierres ajoute encore un peu de contraste à la photo.
Cela doit se faire là aussi de façon localisée.


Pour appliquer ces réglages il existe plusieurs types de calque de réglages :
- Correction sélective
- Balance des couleurs
- Niveaux
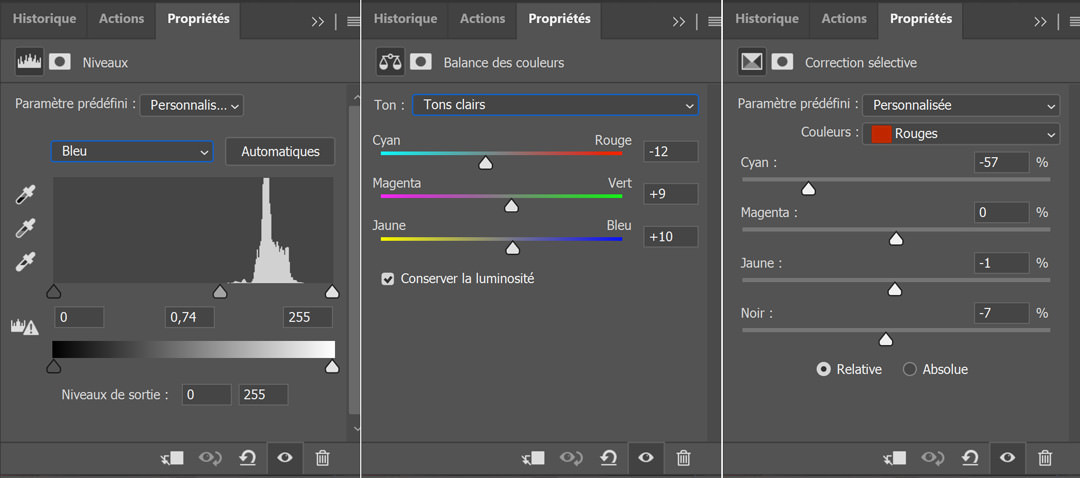 Calques de réglages pour les couleurs
Calques de réglages pour les couleurs
Ici, pour encore jouer sur les couleurs et le contraste, j'ai utilisé le plugin Color Effex Pro de la suite Nik Collection qui permet d'ajouter des effets complémentaires à Photoshop (du moins plus rapide à mettre en place).
étape 5 : Finitions
Les dernières étapes consistent à finaliser la retouche avec les derniers ajustements à faire :
- avec un léger vignettage sur le bas des rochers afin de guider le regard vers le phare
- et l'application d'un calque pour renforcer la netteté de la photo mais uniquement localisée sur les rochers (pour encore jouer sur les contrastes avec la mer et les nuages qui resteront assez flous)
Conseil : quand vous pensez avoir terminé avec la retouche de votre photo, prenez une pause de quelques minutes voire quelques heures, puis revenez à nouveau sur votre photo. Vous verrez que parfois vous constaterez des choses que vous n'avez pas vu auparavant, ou que vous êtes allé un peu trop fort sur certains réglages.
Dans mon cas, j'ai réalisé que le vignettage au niveau des rochers avait trop augmenté la saturation. J'ai donc désaturé légèrement les rouges de cette zone et puis augmenter les tons clairs situés au niveau du phare.


J'espère que cet article vous aura donné envie de retoucher à votre tour vos photos de paysage.
Il n'est pas nécessaire de tout connaitre de Photoshop (c'est je pense impossible de tout maîtriser je pense), mais juste connaitre quelques réglages qui suffisent pour sublimer une photo.
En ayant une démarche organisée et progressive comme celle que je vous ai présentée, il ne reste plus qu'à se concentrer sur la vision créative de la retouche.
N'hésitez pas à me laisser un commentaire si vous avez des questions sur le process de retouche de cette photo de paysage.
[ Enregistrez cet article dans votre compte Pinterest pour le retrouver plus tard ]



