Avec DxO PureRAW vous allez pouvoir redonner vie à toutes les photos en boostant les performances de votre boîtier et de vos objectifs et venir à bout du bruit numérique avec des photos plus nettes.
Liens
La MÉTHODE en 7 étapes pour réussir toutes vos sessions photos (GUIDE GRATUIT)
Si disponible, des liens affiliés peuvent être utilisés dans cet article.
- Essayez gratuitement DxO Pure Raw
- Les boitiers et objectifs compatibles avec DxO PureRAW
- Tester DxO PhotoLab
- Tester Nik Collection
Aujourd'hui nous allons parler du logiciel DxO PureRAW qui est développé par la société française DxO. Elle est historiquement connue pour la qualité de ses tests de boitiers et d'objectifs photo, mais surtout connue aujourd'hui pour sa large gamme de logiciels destinés aux photographes.
Parmi ses produits phares, on retrouve DxO Photolab, le logiciel de développement de photo permettant de traiter et retoucher ses photos de manière rapide et performante.
DxO c'est aussi la suite Nik Collection, un ensemble de plugins permettant d'aller encore plus loin dans la retouche de ses photos.
Mais revenons sur le logiciel de cette vidéo, DxO PureRAW, qui est en fait un logiciel de dématriçage et de correction de vos fichiers RAW qui grâce à l'intelligence artificielle, permet de supprimer de façon significative le bruit numérique des photos RAW quel que soit l'âge du boitier ou de l'objectif.
DxO PureRAW permet aussi d'apporter des corrections optiques, telles que la distorsion, le vignettage ou encore les aberrations chromatiques.
Nous verrons ensemble comment utiliser DxO PureRAW, mais aussi comment l'intégrer dans votre flux de travail habituel pour retoucher vos photos.
Je vais aussi comparer les performances de DxO PureRAW avec la solution de dé bruitage d'Adobe Lightroom qui est aussi basée sur l'IA.
Sans plus tarder, voyons tout de suite comment utiliser DxO PureRAW.
Utilisation "autonome"
L'importation des photos
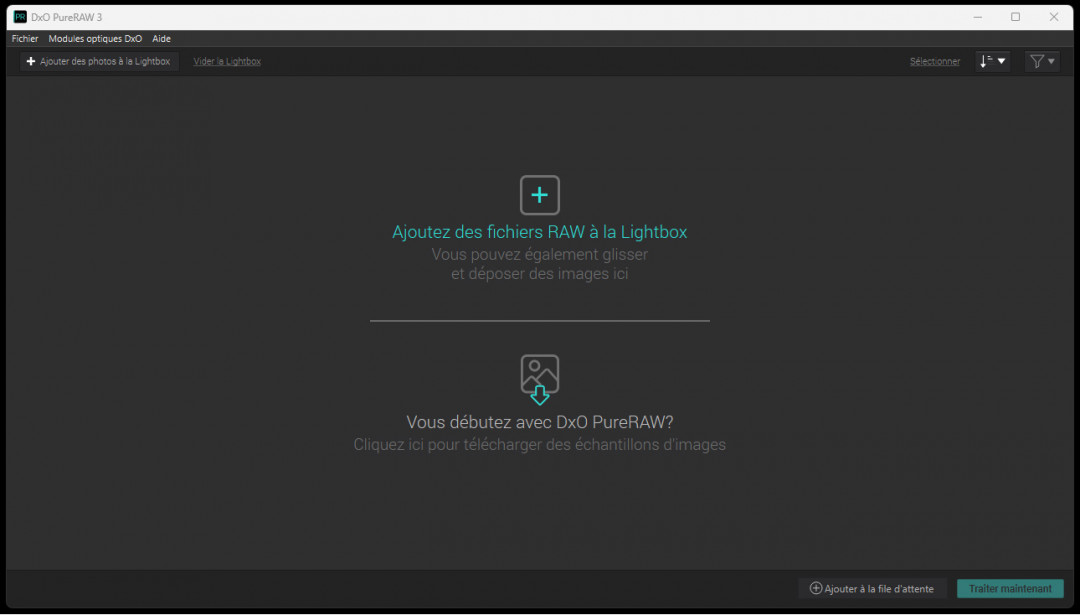
Le premier mode d'utilisation de DxO PureRAW, c'est son mode "autonome" à l'aide de son interface dédiée.
Elle est très simple d'usage, à l'ouverture on est invité à ajouter ses fichiers RAW soit en cliquant sur le texte "Ajoutez des fichiers RAW à la lightbox" ou simplement en glissant/déposant ses images.
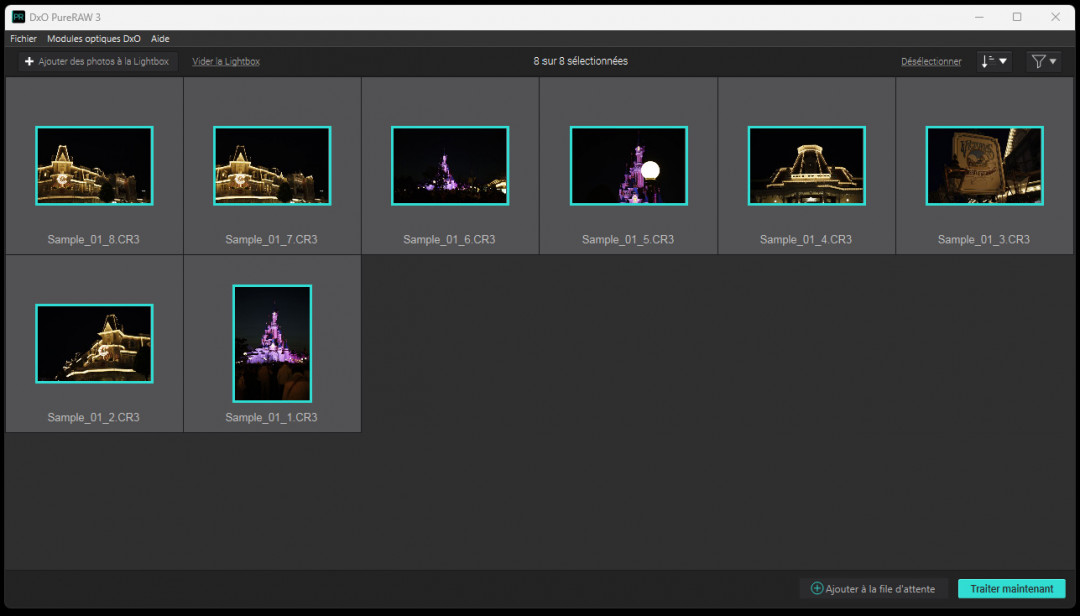
Une fois les photos RAW chargées, on est invité à les traiter à l'aide du bouton "Traiter maintenant" ou de les "Ajouter à la file d'attente" ce qui permet d'effectuer des traitements par lots d'images avec éventuellement pour chacun des réglages de traitement différents.
Les réglages de DxO PureRAW
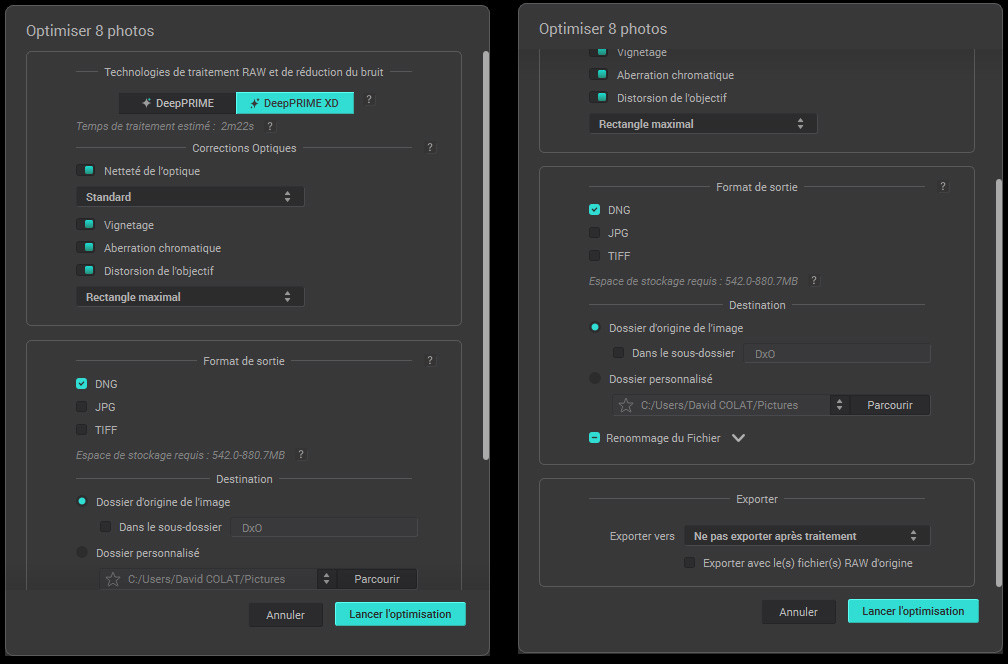
Pour ce qui est des réglages de traitement, ils sont regroupés dans différentes rubriques.
La première consiste à choisir la technologie de traitement RAW et de réduction du bruit :
- DeepPRIME
- DeepPRIME XD
DeepPrime est le moteur de traitement du logiciel DxO PureRAW le plus avancé utilisant l'intelligence artificielle et permettant d'obtenir les meilleurs résultats pour la réduction du bruit.
La différence entre les deux, le moteur DeepPRIME XD apporte une meilleure restitution des détails par rapport au moteur DeepPRIME mais demandera un temps de traitement plus long.
Chose aussi à savoir, ces deux moteurs DeepPRIME et DeepPRIME XD peuvent être accélérés en GPU, c'est à dire grâce à votre carte graphique (voir les cartes recommandées pour de meilleurs performances).
Note : il est possible dans les préférences de DxO PureRAW d'afficher deux autres moteurs de traitement (High Quality et PRIME), mais ceux-ci sont moins performants que les moteurs DeepPRIME.
Le moteur de traitement choisi, il est maintenant temps de choisir les "Corrections optiques" à appliquer sur les photos.
Ces corrections font parties des grandes forces de DxO puisqu'elles proviennent de tests très détails entre de nombreuses combinaisons de boitiers et d'objectifs. C'est à dire que chacune de vos photos sera corrigée de façon spécifique selon le couple "boitier / objectif". D'ailleurs, lors des premières utilisations de DxO PureRAW, il vous sera demandé de télécharger les modules optiques correspondant à votre boitier et vos objectifs (cela est fait une seule fois ne vous inquiétez pas.
Parmi ces corrections on retrouve :
- Netteté optique : pour corriger les problèmes de netteté que l'on peut retrouver avec certaines optiques, même les plus haut de gamme. Il y a plusieurs degrés de correction possible.
- Aberration chromatique : pour corriger les franges de couleur violette ou verte que l'on peut rencontrer sur les zones de la photo présentant un très fort contraste.
- Distorsion de l'objectif : pour corriger les déformations créées par les optiques notamment sur les courtes focales avec 3 options possibles
- Image recadrée au ratio original : l’image est recadrée en conservant les proportions largeur et hauteur de l’original. Le fond perdu dû à la correction de la distorsion n’est plus visible
- Rectangle maximal : l’image est recadrée de sorte que le fond perdu soit éliminé, indépendamment des proportions de l’original
- Surface entière de l’image : l’image n’est pas recadrée et conserve le fond perdu (visible sous forme de portions noires sur les bords). Cette option vous permet de confier le recadrage à votre programme de traitement d’images habituel
Ces corrections pourront être laissées à leur valeurs par défaut et ajustées éventuellement si les résultats ne vous conviennent pas.
La deuxième partie des réglages concerne les fichiers générés par DxO PureRAW en sortie. Il n'est pas obligatoire là aussi de modifier les valeurs par défaut, mais voici quelques explications.
Le format de sortie permet de choisir le format des fichiers générés par DxO PureRAW après avoir appliqué les traitements sur les photos. Trois format possibles DNG, JPG ou TIF.
Le format DNG est celui que je vous recommanderai car il vous laissera une plus grande marge de manoeuvre sur le traitement des photos (comme le format RAW d'origine).
Les formats JPG et TIF seront conseillés si vous souhaitez obtenir directement un fichier partageable et qui ne sera pas modifié par la suite.
Chose à savoir, le fichier DNG généré par DxO PureRAW, est un fichier "DNG linéaire" qui aura une taille 3 fois plus grande que celle du fichier RAW d'origine.
Vous aurez aussi la possibilité de choisir le répertoire de destinations des fichiers générés, ainsi que le nom de ces fichiers qui pourront être renommés avec par exemple en suffixe le nom de la technologie DxO PureRAW utilisée.
Vous pourrez décider de l'action à effectuer une fois que les fichiers auront été générés. Vous avez la possibilité de les exporter si besoin, directement vers votre logiciel de traitement favori Lightroom ou Photoshop.
Enfin, vous n'avez plus qu'à cliquer sur le bouton "Lancer l'optimisation" et attendre la fin du traitement.
Visualisation des résultats
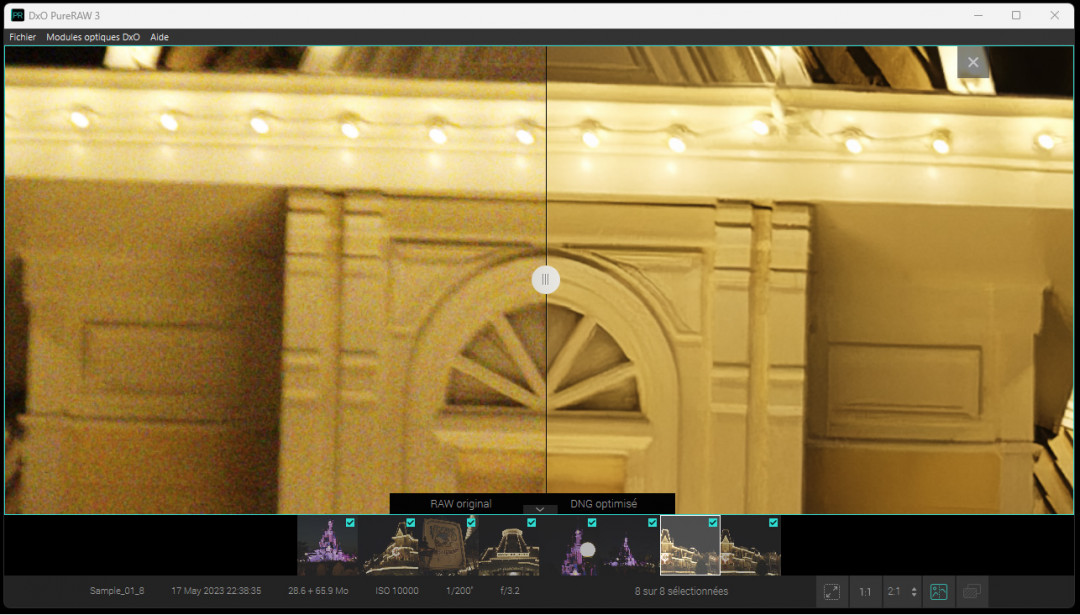
Voici un exemple de traitement de réduction de bruit et correction des défauts optiques que l'on peut obtenir avec DxO PureRAW.


A gauche la photo au format RAW d'origine, à droite la photo traitée par DxO PureRAW
Utilisation "plugin"
L'autre avantage de Dxo PureRAW, c'est qu'on n'est pas obligé de l'utiliser uniquement avec son interface dédiée. Il est aussi disponible sous forme de plugin intégré tout d'abord au niveau du gestionnaire de fichiers sur Windows ou Mac, mais aussi dans vos logiciels favoris comme Adobe Lightroom.
Dans explorer ou Finder
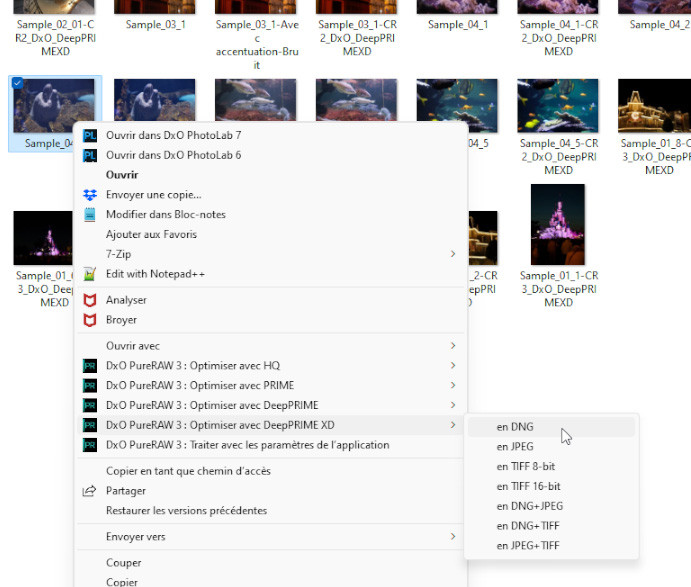
Il est également possible d'utiliser DxO PureRAW directement dans votre gestionnaire de fichier grâce au menu contextuel qu'on obtient en faisant un clic-droit sur le fichier sur Windows.
On trouvera des "presets" prédéfinis de traitement selon le moteur à utiliser, ainsi que le format attendu en sortie.
Cet usage est pratique si vous souhaitez transformer rapidement une image au format RAW sans devoir ouvrir d'application.
Dans Adobe Lightroom
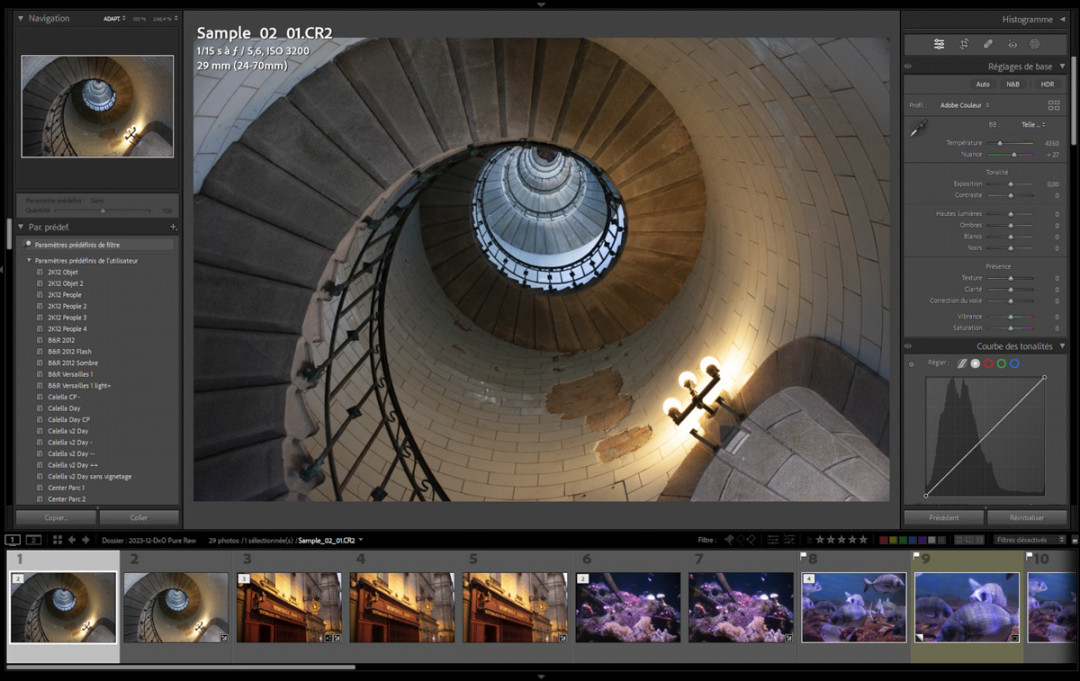
Autre fonctionnalité très pratique, c'est l'intégration de DxO PureRAW directement dans Adobe Lightroom Classic si c'est votre logiciel de traitement habituel.
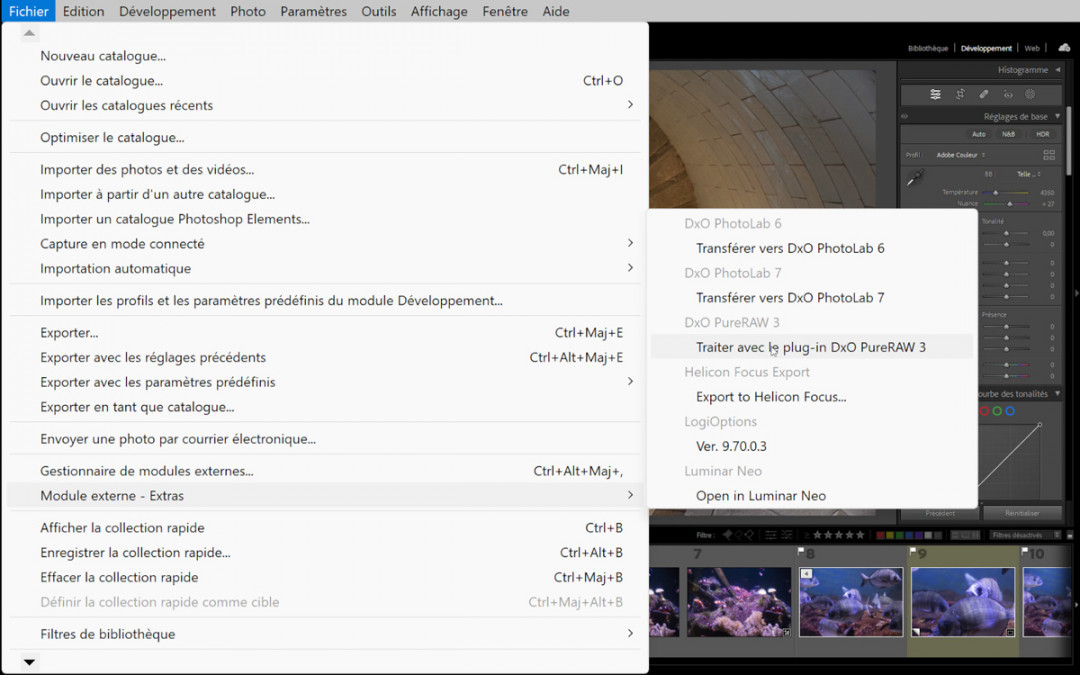
Pour l'utiliser, la démarche est très simple. Il suffira de sélectionner les photos à traiter, puis de se rendre dans le menu "Fichier > Module externe - Extras" et choisir "Traiter avec le plug-in DxO PureRAW 3".
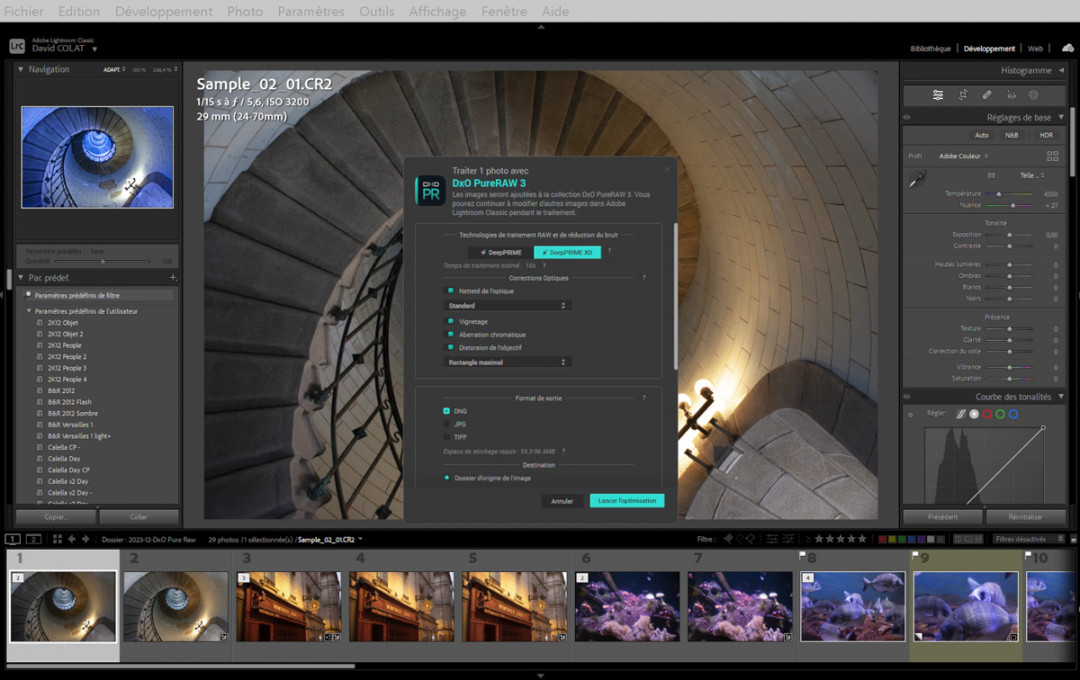
On retrouvera la même interface pour les réglages de traitement des photos et il suffira de cliquer par la suite sur le bouton "Lancer l'optimisation".
A la différence de l'application dédiée, dans Lightroom, il sera possible d'ajouter les photos traitées par DxO PureRAW directement dans une collection de son choix si on souhaite bien séparer les images.
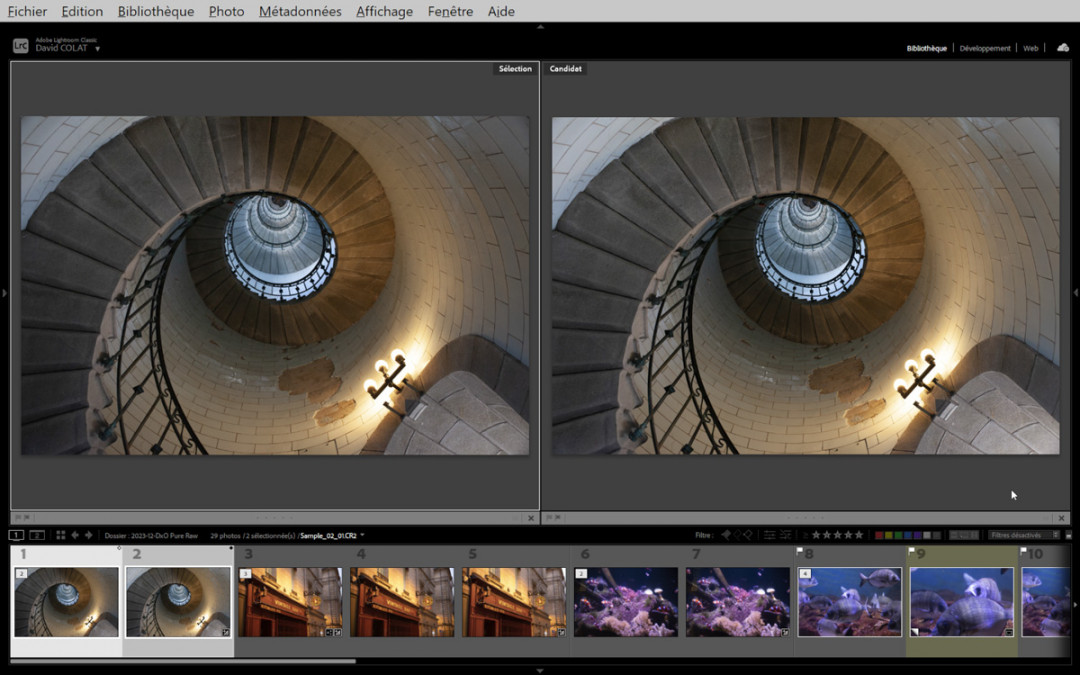
Chose aussi bien pensée, chaque photo générée par DxO Pure RAW, sera associé à la photo d'origine dans une pile (cela évitera de dissocier les images entre elles).
Comparaison avec Adobe Lightroom
Depuis quelques temps, Adobe, face aux avancées des autres logiciels du marché et notamment de DxO sur le traitement du bruit numérique, a ajouter une fonction de débruitage qui repose également sur l'intelligence artificielle et qui permet de corriger les photos bien au-delà de la simple fonction historique de correction du bruit.

Cette fonction de Lightrom fonctionne de manière similaire à DxO PureRAW ; la photo est d'abord analysée et corrigée avec l'I.A., puis le résultat est exporté dans un fichier DNG.
Voici une comparaison de la réduction du bruit par Lightroom avec celle produit par DxO PureRAW.


Photo traitée par Lightroom à gauche, celle par DxO PureRAW à droite
A première vue, on peut constater que le moteur de réduction de bruit de Lightroom est également performant, puisqu'il est capable de réduire sensiblement le bruit numérique des photos. Mais j'ai pu constater que cette réduction du bruit est un peu trop "lissée" à mon goût et cela entraine la perte des détails, contrairement à DxO PureRAW qui lui parvient à les conserver.
Au final...
Au final avec DXO PureRAW, vous obtiendrez des résultats époustouflants pour la suppression du bruit tout en préservant les détails et la texture de vos images.
Grâce aux nombreux modules optiques de DXO, on retrouve ici la meilleure correction des défauts optiques que j'ai pu tester.
Si vous souhaitez traiter vos photos plus rapidement avec DXO PureRAW, il faudra tout de même avoir une bonne configuration matérielle avec une carte graphique assez récente pour bénéficier de l'accélération GPU.
J'ai pu noter que quelques fois le traitement apporté par DXO PureRAW est un peu trop poussé au niveau de la netteté, si c'est le cas pour vous, il faudra alors désactiver l'option de correction dans les réglages.
Enfin, chose que je trouve assez appréciable, c'est que le logiciel est vendu à un prix unique aux alentours de 129€, il n'y a pas d'abonnement comme la majorité des logiciels photos aujourd'hui et il sera possible de le mettre à jour gratuitement tant que vous restez dans la même version majeure. D'ailleurs, si vous souhaitez tester avant d'acheter, vous pouvez télécharger la version d'essai de 30 jours.
Voilà si vous souhaitez obtenir des photos de très bonne qualité sans bruit numérique, tout en préservant les détails et en corrigeant les défauts optiques, il ne vous reste plus qu'à tester DXO PureRAW.
Même s'il y a aujourd'hui de plus en plus de concurrence dans ce type de traitement, j'apprécie beaucoup cette solution que j'utilise pratiquement tout le temps pour mes photos.
N'hésitez pas à me poser vos questions dans les commentaires ou à partager votre avis sur les solutions de débruitage de vos photos.
REGARDEZ AUSSI
[ Enregistrez cet article dans votre compte Pinterest pour le retrouver plus tard ]



