Pour obtenir un rendu argentique ou encore “cinéma” pour vos photos et vidéos, voici une présentation du plugin Dehancer.
Liens
La MÉTHODE en 7 étapes pour réussir toutes vos sessions photos (GUIDE GRATUIT)
Des liens affiliés peuvent être utilisés dans cet article.
- Tester gratuitement les plugins Dehancer
- Les prérequis matériels pour Dehancer
- Les pellicules disponibles
- Profitez de 10% de réduction grâce à mon code LTDLP
Aujourd’hui je vais vous parler de traitement photo et vidéo avec les plugins Dehancer spécialisés dans l’émulation du rendu argentique pour les photos ou vidéo.
Ils m’ont proposé de tester leurs différents produits et j’avoue que c’était très intéressant, déjà parce que je n’ai vraiment aucune connaissance en argentique, puisque j’ai commencé la photo directement au numérique et c’était du coup l’occasion d’apprendre un peu plus sur le développement argentique.
Et deuxièmement, après mes différents tests, je trouve que leurs plugins sont assez réussis en termes de rendu final, mais je reviendrai un peu plus tard lors de mon avis final à la fin de cet article.
Donc vous m’excuserez d’avance si je ne suis pas très précis sur tout ce qui concerne le développement argentique, tout simplement parce que je ne l’ai jamais pratiqué.
Dans cet article je vais vous présenter le plugin Dehancer pour le développement de vos photos numériques, puis je montrerai comment l’utiliser pour la vidéo. J’aborderai ensuite le tarif de ces plugins et je vous donnerai mon avis final.
Qu’est-ce que Dehancer ?
Alors rapidement c’est quoi Dehancer ? C’est une société spécialisée dans l’émulation du rendu des pellicules argentiques.
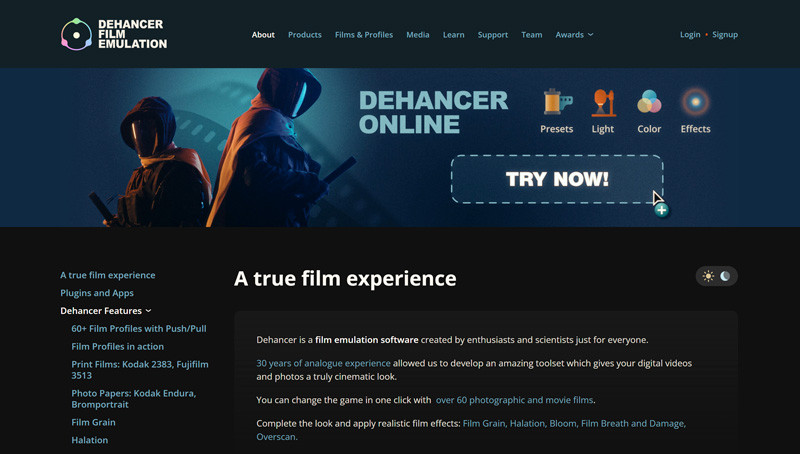
Et ils ont principalement deux catégories de plugins :
- Le premier dédié à la vidéo, qui fonctionne avec Davinci Resolve, Adobe Premiere, After Effects ou encore Final Cut Pro.
- Puis il y a celui pour la photo, qui fonctionne avec Lightroom Classic, Photoshop, Capture One mais aussi Affinity.
Ils ont aussi une application pour iOS mais je ne vais pas en parler ici.
On pourrait se poser la question pourquoi chercher à reproduire le look argentique aujourd’hui alors que le numérique a pris le relais depuis déjà des années.
Je dirais tout simplement parce que l’argentique apporte justement une touche assez particulière qu’on ne retrouve pas avec le numérique qui est souvent un peu trop parfait et parfois même artificiel.
Alors que l’argentique apporte plus d’authenticité avec un rendu plus naturel ce qui permet de faire passer plus facilement certaines émotions par rapport au numérique.
Après bien entendu chacun ses goûts, mais je trouve intéressant d’avoir la possibilité même avec des appareils numériques, de s’approcher du style argentique sans avoir toutes les contraintes associées.
Allez, rentrons maintenant dans le vif du sujet, avec tout d’abord le plugin photo, et pour ceux intéressés par la partie vidéo, vous pouvez aussi regarder puisqu’il y beaucoup d’éléments similaires.
Dehancer Film
Les prérequis
Dehancer pour la photo, fonctionne sous la forme d'un plugin (ou extension) qui vient s'installer dans vos logiciels de traitement photo habituels (à ce jour Lightroom Classic, Photoshop, Capture One et Affinity).
Il y a quelques points importants à savoir avant de pouvoir utiliser Dehancer pour donner un look argentique à vos photos.
Il faudra tout d'abord les transformer au format TIFF puisque Dehancer ne gère pas les fichiers RAW, mais aussi les convertir dans l'espace colorimétrique sRVB.
Dans la suite de cet article, j'utiliserai Lightroom Classic et je vous recommande de configurer un éditeur externe spécifique pour Dehancer qui fera alors automatiquement la conversion de vos photos au format TIFF 16 bits et dans l'espace colorimétrique sRVB (cela vous évitera de devoir le faire à chaque fois).
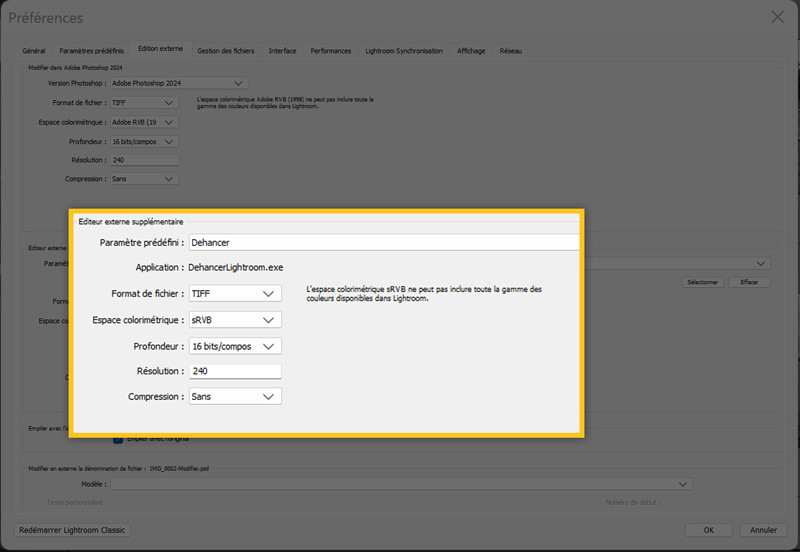
Mais ce n'est pas tout, avant d'éditer vos photos dans Dehancer, il est conseillé d'apporter un pré-traitement sur vos fichiers RAW afin d'obtenir une photo optimisée pour un traitement ultérieur par Dehancer.
Voici les recommandations de Dehancer :
- Profil : Adobe Standard
- Exposition : -1
- Contraste : -40
- Noirs : +60
- Courbe : Linéaire
- Netteté : 0
- Réduction du bruit : 0
Je vous recommande de créer un preset de "pré traitement" pour Dehancer, que vous pourrez alors appliquer sur une copie virtuelle de votre fichier RAW d'origine.
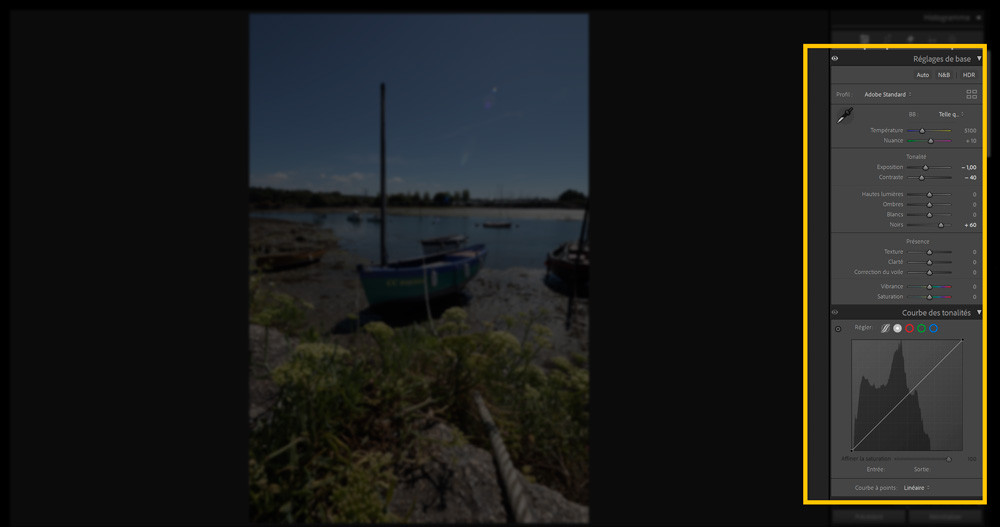
Lors de cette phase de pré traitement, il faudra également profiter pour apporter des ajustements si nécessaire sur la température / teinte, le recadrage ainsi que sur les corrections des défauts optiques (aberrations chromatiques, vignettage, ...).
Une fois votre image pré traitée, vous pouvez alors poursuivre l'édition dans Dehancer en modifiant à partir de l'éditeur externe configuré au préalable.
Note : Dehancer utilise les ressources matérielles de l'ordinateur, il faudra alors vérifier la configuration minimale recommandée par Dehancer afin de ne pas rencontrer de problèmes de performance à l'utilisation.
L'Interface
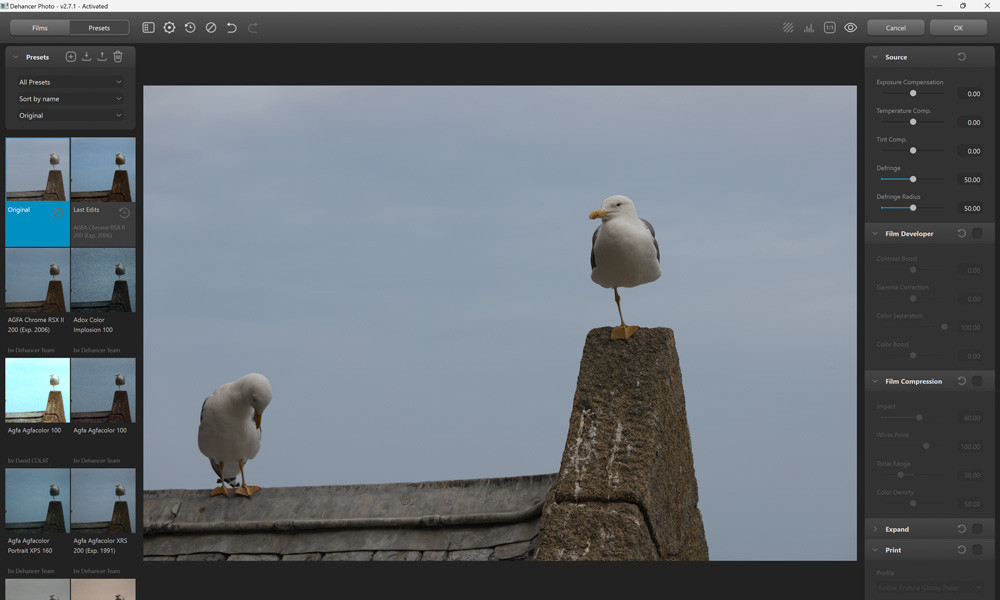
Une fois Dehancer chargé avec votre photo à éditer, on arrive sur une interface agréable et similaire à celle des autres logiciels photo.
Sur la partie gauche on retrouve deux onglets :
- L'onglet "Films" qui présente le catalogue de pellicule disponibles pour l'émulation (à ce jour plus de 64 pellicules sont disponibles)
- L'onglet "Presets" qui présente un ensemble de pré réglages d'émulation de pellicule réalisés par Dehancer. C'est aussi dans cet onglet que vous trouverez vos propres "Presets".
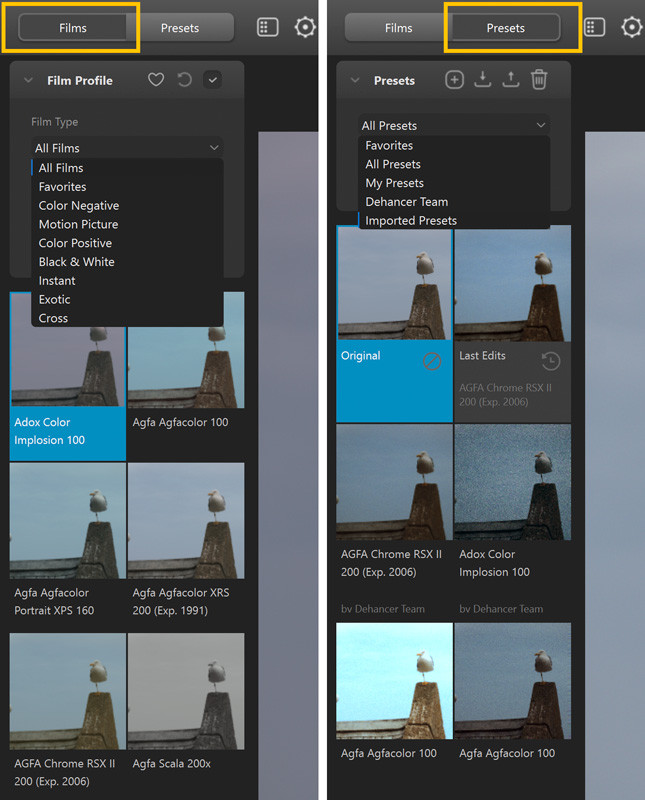
Puis au centre, dans le bandeau supérieur, un ensemble d'icônes :
- Afficher / masquer l'onglet de gauche (Films / Presets)
- Afficher les paramètres de Dehancer
- Restaurer les derniers réglages utilisés sur la photo en cours
- Supprimer tous les réglages sur la photo en cours
- Annuler ou reproduire la dernière modification sur la photo en cours
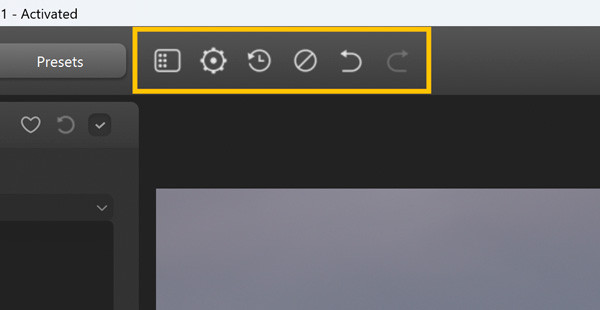
Toujours dans le bandeau supérieur, mais cette fois-ci sur la droite, une autre série d'icônes :
- Afficher / masquer l'écrêtage des basses ou hautes lumières
- Afficher / masquer l'histogramme
- Zoomer à 100% ou adapter à la taille de l'écran
- Afficher / masquer les modifications apportées à la photo (un avant / après)
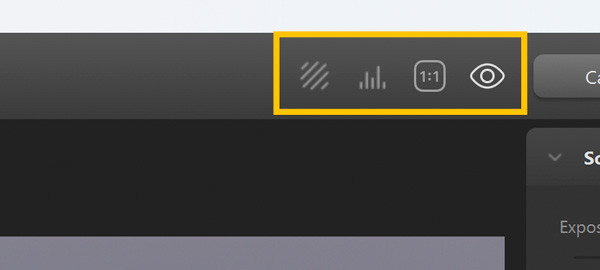
Enfin, sur l'extrême droite de l'interface, un onglet reprenant les différents outils utilisables sur la photo.
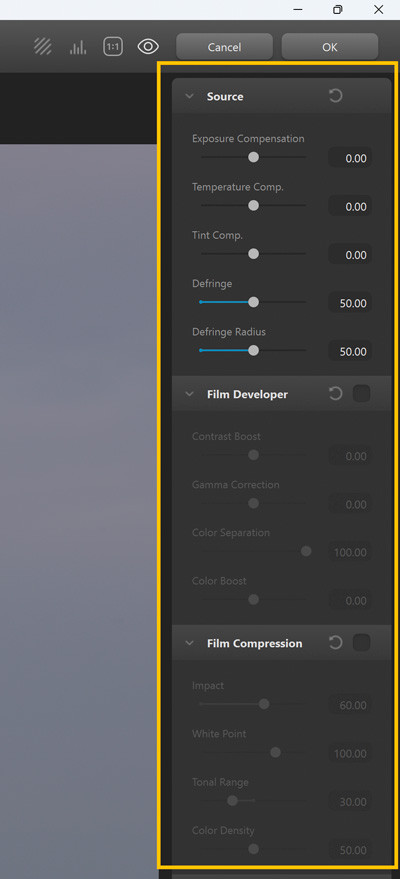
On notera que cette interface est uniquement disponible en anglais à ce jour mais cela n'empêche pas son utilisation si on a un peu d'expérience avec d'autres logiciels photo.
Autre chose à noter également, lors du chargement de Dehancer, les réglages précédents sont automatiquement appliqués à la photo en cours. Si ce n'est pas souhaité, il ne faudra pas oublier de les réinitialiser.
Les profils de pellicules
Revenons un peu sur l'onglet "Films" qui permet d'activer sur sa photo une émulation de pellicule argentique parmi un choix de 64 modèles de pellicules à ce jour.
Ces modèles sont placés dans 7 catégories :
- Color negative (pellicules négatives)
- Motion picture (pellicules utilisées pour la vidéo)
- Color positive (pellicules positives)
- Black & White (pellicules noir & blanc)
- Instant (pellicules instantanées)
- Exotic (pellicules un peu exotiques)
- Cross (pellicules de cross-processing)
N'étant pas spécialiste en argentique, j'ai pu tout de même repérer certains modèles de pellicules assez couramment utilisées, comme la Kodak Portra 400, Fuji Pro 400H idéales pour les portraits, ou encore la Fujichrome Velvia 50 adaptée pour les paysages, ou encore des pellicules noir & blanc comme l'Ilford HP5 Plus 400.
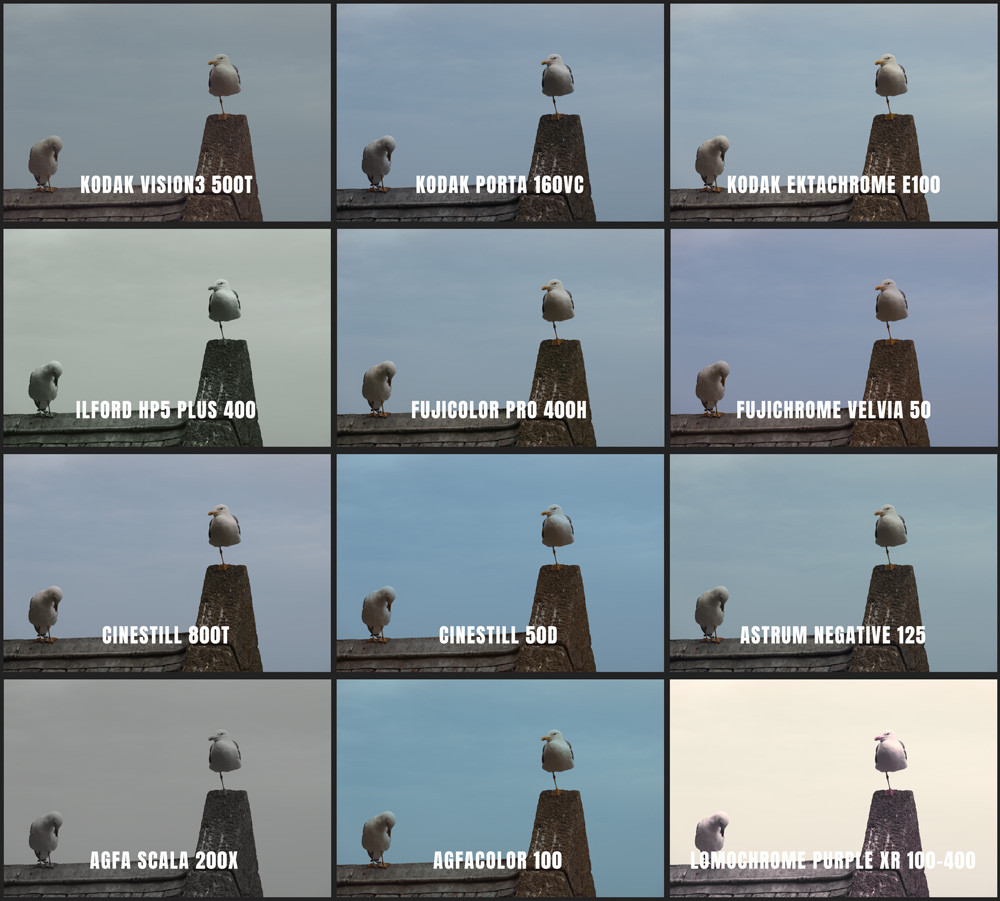
Vous pourrez alors choisir la pellicule la plus adaptée à la photo à traiter, sans obligation bien entendu de respecter cette règle et ainsi laisser libre cours à votre créativité.
Ces émulations sont censées reproduire le rendu des véritables pellicules argentiques, mais mon manque d'expérience dans le domaine ne me permet pas d'en juger.
Vous noterez au niveau de chaque profil de pellicule, la présence d'un curseur "Push/Pull, Ev".
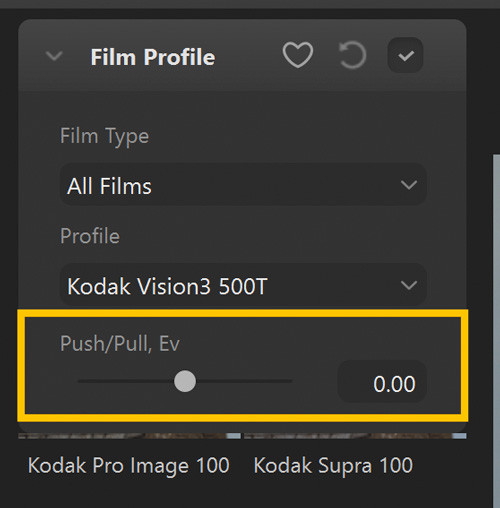
Il s'agit d'un curseur permettant de reproduire une sur ou sous exposition de la pellicule choisie. Car, contrairement à la photo numérique, les pellicules argentiques réagissent différemment en situations de sur ou sous exposition. Cela aura aussi un impact sur le contraste et les couleurs de la photo.
L'impact sur l'exposition de la photo sera quasi inexistant pour les pellicules de type "negative" et plus visible sur les pellicules de type "positive".
Il ne sera pas nécessaire en général de modifier la valeur initiale de ce curseur sauf si vous recherchez un rendu particulier.
Les outils
La majorité des réglages dans Dehancer seront effectués à l'aide des outils situés dans l'onglet situé sur la droite. Ils permettront avec finesse, de parfaire le rendu argentique de vos photos.
A savoir que chacun de ces outils est activable ou pas à l'aide d'une case à cocher. Il est en aucun cas obligatoire de tous les utiliser à la fois, mais plutôt de comprendre leur utilité et de les appliquer à bon escient.
Vous pourrez également réinitialiser chaque outil à sa valeur par défaut en cliquant sur la flèche circulaire.
Voyons maintenant chacun de ces outils en détails.
Outil "Source"
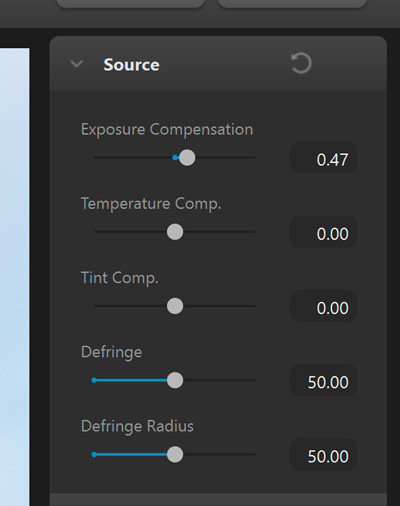
Il permet d'appliquer des corrections sur la photo d'origine si cela n'a pas été fait par exemple dans Lightroom.
On pourra par exemple corriger l'exposition avec le curseur "Exposure Compensation", ou encore la température et la teinte avec les curseurs "Temperature Comp." et "Tint Comp.".
Les curseurs "Defringe" et "Defringe radius" quant à eux permettront de corriger les aberrations chromatiques si cela n'a pas été fait au préalable
Outil "Film developer"
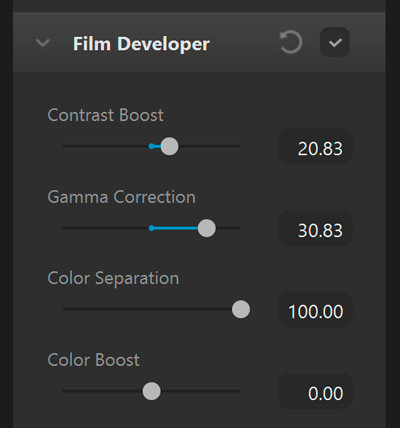
Dans cet outil on pourra modifier le contraste de la photo (curseur "Contrast Boost") et agir sur les tons moyens avec le curseur "Gamma Correction".
Deux autres curseurs permettront d'agir cette fois-ci sur les couleurs, avec le curseur "Color Separation" (équivalent de la Vibrance dans Lightroom) et le curseur "Color Boost" (équivalent de la Saturation dans Lightroom).

Outil "Film compression"
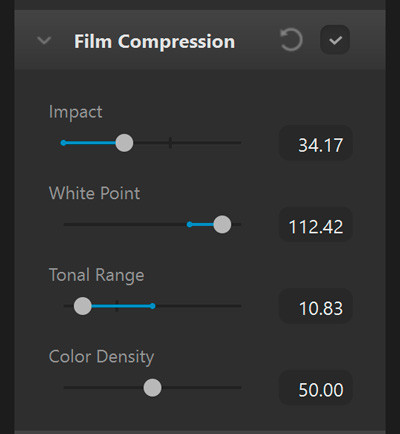
Cet outil permettra d'agir de façon assez fine sur les hautes lumières de la photo en les décalant plus ou moins vers les tons moyens (compression).
Le curseur "Impact" définit l'intensité de cette compression, le curseur "White point" la position du point blanc.
Le curseur "Tonal range" définit la plage tonale d'action de cette compression.
Le curseur "Color density" permettra de contrôler la saturation des couleurs au niveau des hautes lumières.

Outil "Expand"
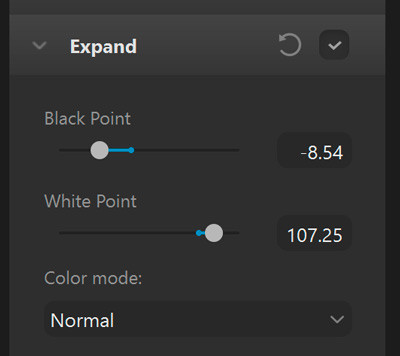
Cet outil permettra de réajuster le contraste globalement, en jouant sur les noirs (curseur "Black point") ou sur les blancs (curseur "White point").
Si ces changements au niveau du contraste impactent trop les couleurs, il est possible de passer en mode "Luma" pour n'affecter que la luminance et non les couleurs.

Outil "Print"
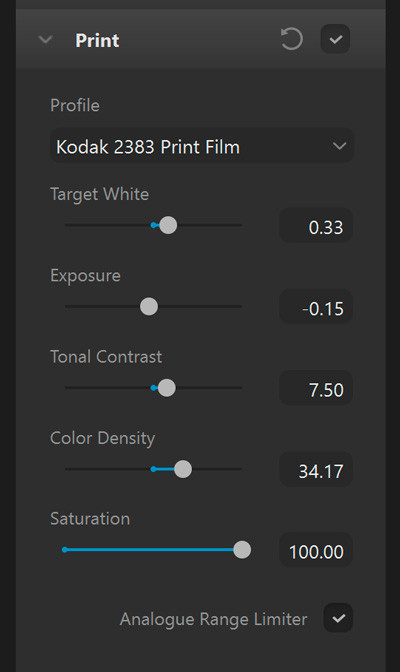
L'outil "Print" ne permet pas de gérer l'impression de vos photos, mais juste de simuler le rendu de l'impression de la photo sur un papier particulier.
On utilisera en général le papier "Kodak Endura Glossy Paper" sur les pellicules negative, le mode "Linear" pour les pellicules positive, mais pour des effets plus créatifs se rapprochant du rendu du cinéma il est possible de simuler le rendu des pellicules cinéma telle que "Kodak 2383 Print Film".
Il sera par la suite possible d'effectuer quelques ajustements de l'exposition, du contraste, des couleurs après avoir choisi son papier.

Outil "Color Head"
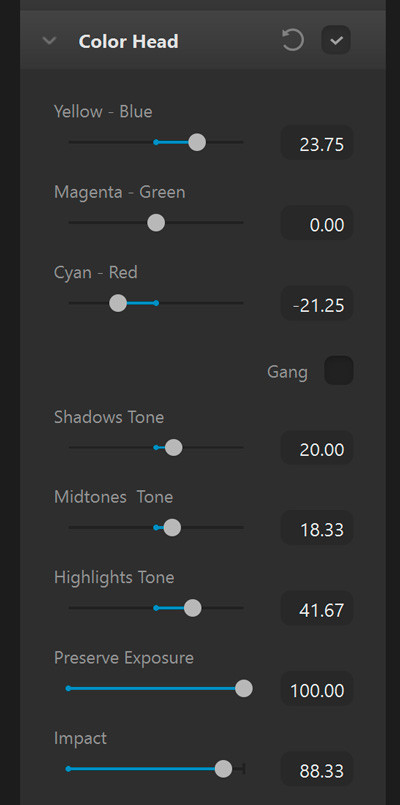
Cet outil simulera l'utilisation de filtre de couleur lors du développement des pellicules.
Vous pourrez à l'aide des curseurs "Yellow - Blue", "Magenta - Green" et "Cyan - Red" apporter des teintes de couleurs particulières sur la photo.
Les curseurs du dessous (Shadows Tone, Midtones Tone et Highlight Tone) agiront sur la température au niveau des 3 tonalités (ombres, tons moyens, hautes lumières).

Outil "Film Grain"
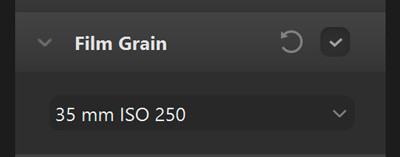
Comme son nom l'indique, cet outil permettra de simuler le grain de l'argentique.
C'est selon moi l'outil phare de Dehancer puisqu'il est plus réaliste que ce qu'on peut trouver dans les logiciels classiques.
On dispose ici de nombreux curseurs de réglages permettant d'affiner le grain selon l'effet souhaité afin un traitement différent selon les tonalités de la photo.
Des préréglages vous permettront d'appliquer un grain spécifique rapidement selon la focale et l'ISO utilisé.
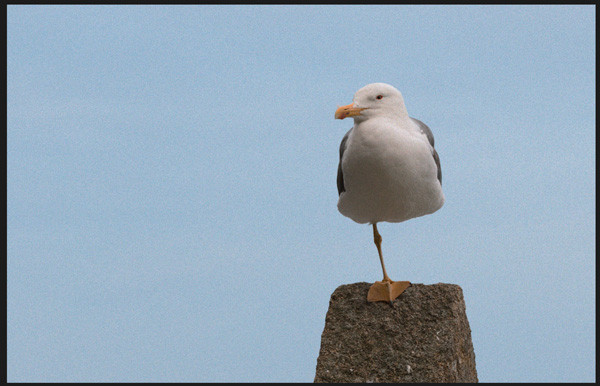
Outil "Halation"
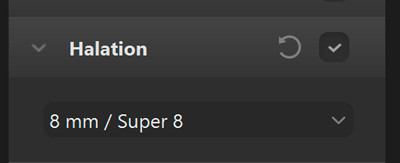
Cet outil permet de simuler l'effet de halo orangé qui peut apparaitre lors du développement argentique au niveau des sources de lumière ou des contours très contrastés.
On dispose là aussi de nombreux réglages précis pour affiner cet effet.

Outil "Bloom"
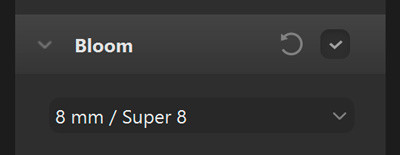
Cet outil ajoute un effet de diffusion des hautes lumières avec un rendu plus flou ou brumeux de celles-ci (un peu comme si on avait utilisé un filtre de type Black Diffusion).

Outil "Film Damage"
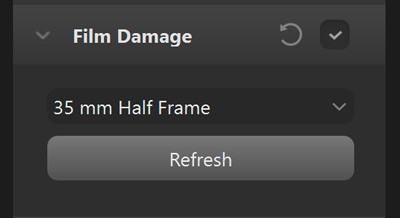
Cet outil permet de simuler la présence de "défauts" sur la pellicule, comme des poussières, des cheveux, des rayures ou défaut de la pellicule elle-même.

Outil "Overscan"
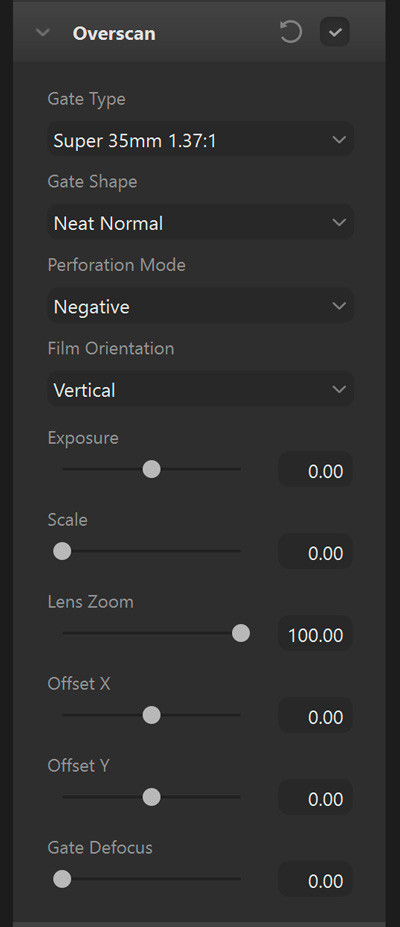
Cet outil permet d'afficher les bords de la pellicule sur la photo. J'avoue ne pas voir vraiment l'utilité de la chose si ce n'est à des fins créatives.
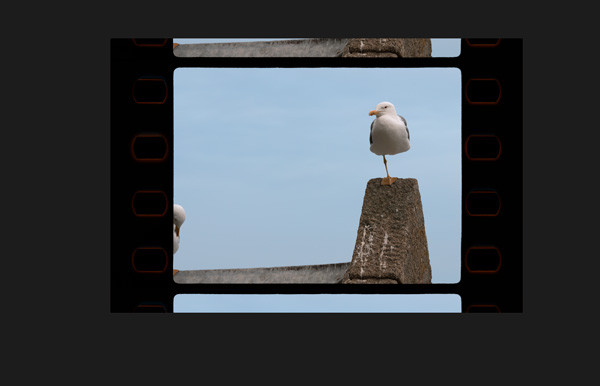
Outil "Vignette"
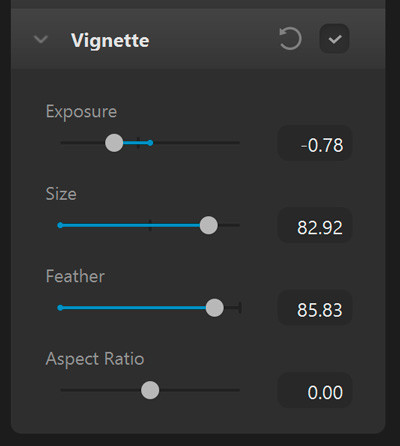
Ici par besoin de beaucoup d'explication, il s'agit là d'un effet de vignettage que l'on peut retrouver dans d'autres logiciels de traitement.
Conseil, le vignettage, quand il est utilisé, doit rester subtile. On ne doit pas reconnaitre les contours.
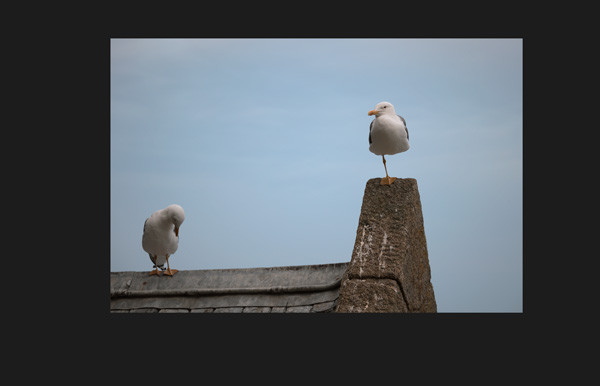
Création de preset
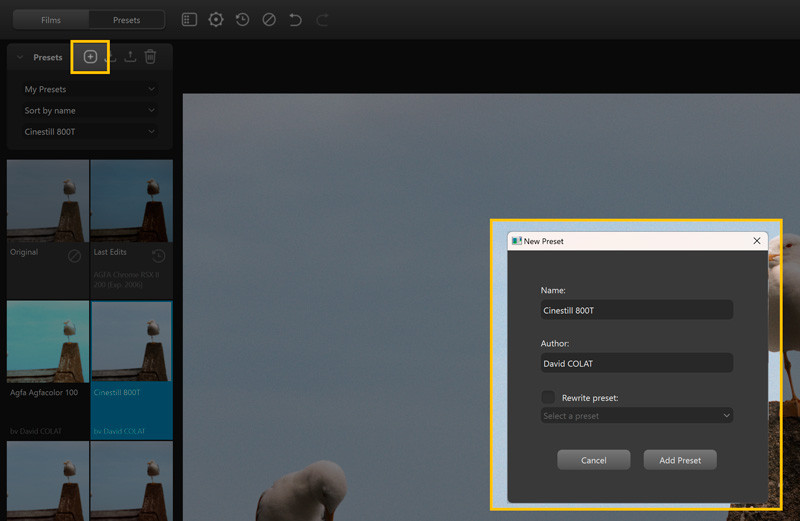
Une fois tous les réglages réalisés avec les différents outils, vous pouvez les sauvegarder sous la forme de preset pour un usage ultérieur (par exemple appliquer le même réglage à plusieurs photos).
Il faudra alors se rendre dans l'onglet "Presets" situé sur la gauche, et de cliquer sur l'icône "+" afin de le sauvegarder dans la liste de vos presets personnels.
Exemples













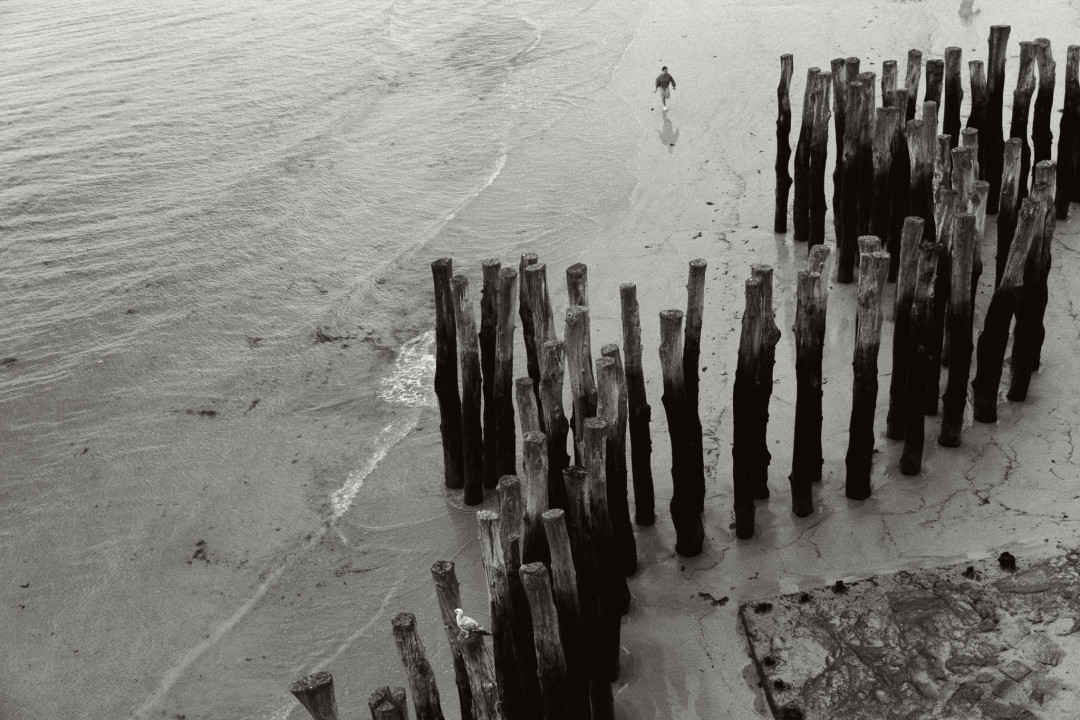










Dehancer pour la vidéo
Comme indiqué précédemment, Dehancer permet également d'émuler le rendu de l'argentique sur des vidéos.
Dans le cas présent, j'ai utilisé le logiciel Davinci Resolve, mais Dehancer est également compatible avec Premiere, After Effect et Final Cut Pro.
L'application de Dehancer sur vos clips se réalisera dans l'onglet "Color" de Davinci.
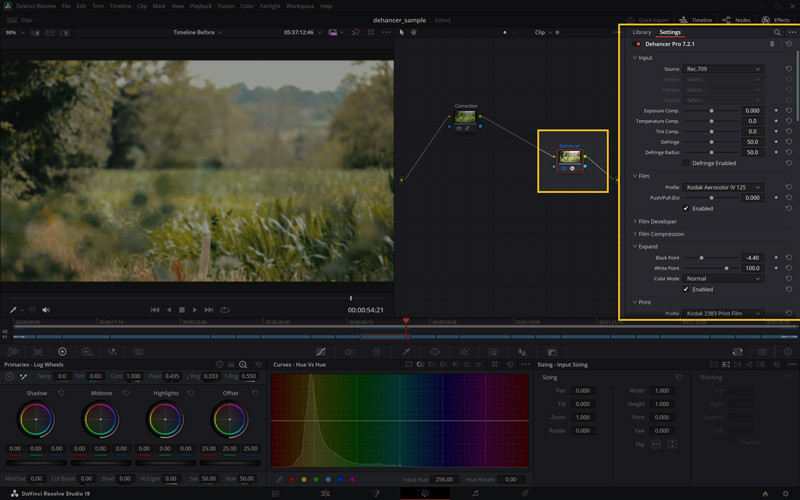
Il est recommandé de créer un nouveau node dans lequel vous effectuerai tous les réglages spécifiques à Dehancer.
Sans rentrer trop dans les détails, on retrouve dans le plugin vidéo de Dehancer les mêmes outils que dans la version photo avec en plus quelques outils spécifiques tels que "Film Breath" et "Gate Weave".
Pour de la vidéo, il sera important d'avoir une bonne configuration matérielle, car les effets générés par Dehancer sont en encore plus gourmands en ressources.
Exemple de vidéo traitée avec Dehancer
Les tarifs
Parlons maintenant des tarifs de ces plugins. Chaque plugin vidéo ou photo est vendu séparément et est disponible sous forme de licence soit à vie ou alors temporaire de 3 mois jusqu'à 1an (avec un tarif inférieur).
Pour donner un autre d'idée, à l'heure actuelle, voici les tarifs des licences à vie (hors TVA) :
- Dehancer pour la vidéo : 499$
- Dehancer pour la photo : 199$
Chaque licence donne droit à deux installations simultanées, c'est à dire que vous pourrez l'utiliser sur deux ordinateurs Mac ou PC différents.
Pour ceux habitués au système d'abonnement le tarif peut sembler très élevé, mais peut être pertinent cela vos usages et besoin de reproduire ce type de rendu si particulière de façon poussée comme le permet Dehancer.
Pour vous en faire une idée, vous avez la possibilité de tester gratuitement ces différents plugins.
Vous pouvez également utilisé mon code LTDLP pour bénéficier de 10% de réduction sur le tarif par défaut.
Mon avis final
Au final, j'ai été très satisfait découvrir ces plugins d'émulation du rendu argentique qui pour moi en termes de qualité finale, surpasse les autres solutions que j'ai eu l'occasion d'essayer.
Certes je ne l'utiliserai pas pour la totalité de mes photos, mais quand cela s'y prête bien sans aucun doute.
Si vous souhaitez vous aussi reproduire ce rendu si particulier sans forcément inverstir dans du matériel et développement argentique, vous devriez tester ces plugins.
Ce que j'ai apprécié :
- Large choix d’émulation de films argentiques
- Finesse dans les réglages
- Interface agréable et simple à utiliser
- Compatibilité avec de nombreux logiciels photos & vidéos
- Equipe de développement réactive (versions fréquentes avec des correctifs ou de nouvelles fonctionnalités)
Ce qui pourrait être amélioré :
- Pas de traitement par lot des photos
- Procédure d’installation peut être amélioré et simplifiée
- Pas de support d’espace colorimétrique autre que sRVB
- Manque d'infos sur les raccourcis
- Interface uniquement en anglais
- Pas de réglage localisé
- Parfois capricieux selon les drivers de la carte graphique
Voilà, nous voici arrivés à la fin de ce test de Dehancer.
Pour les spécialistes de l’argentique, n’hésitez pas à me dire ce que vous en pensez, est ce que Dehancer vous semble fidèle par rapport au vrai rendu argentique.
En tout cas moi j’apprécie d’avoir pu tester cette solution.
REGARDEZ AUSSI
[ Enregistrez cet article dans votre compte Pinterest pour le retrouver plus tard ]



